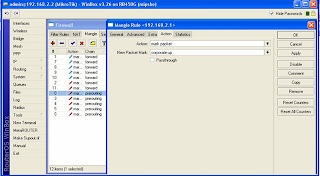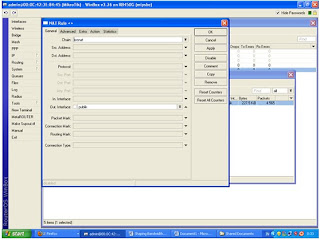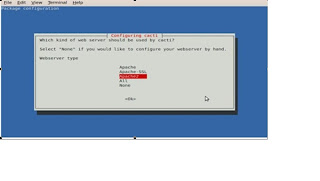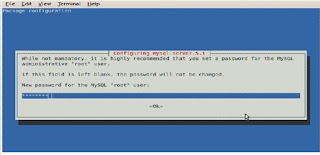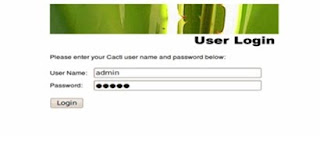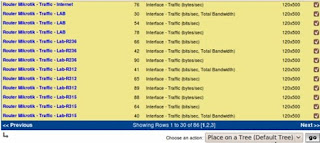Membagi Bandwidth
Membagi Bandwidth untuk pelanggan yang berbedaSetiap ISP yang berkembang pasti memiliki pelanggan yang berbeda-beda tipe dan biasanya dapat dikategorikan dengan berapa besar uang yang harus dibayar ke ISP tiap bulannya. Dalam contoh percobaan berikut ini kita di kategorikan pelanggan corporate( bandwidth 128 Kbps) yang mana berarti pelanggan corporate akan mendapat Bandwidth maksimal sebesar 128 Kbps dalam kondisi apapun dan untuk perusahaan (Bandwidth 256 Kbps dengan 4 user) ini sama saja seperti pelanggan corporate yang sama-sama mendapat bandwidth maksimal 128 Kbps tetapi pada perusahaan ini memiliki 3 user yang mana artinya apabila 1 dari ketiga user aktif maka bandwidth maksimal yang didapat 128 Kbps dan apabila semua user aktif maka Bandwidth nya dibagi sebanyak user nya ( 256 Kbps dibagi 3 user).
Konfigurasi Jaringan :
Public --- (10.0.2.1/24) MT (192.168.2.1/6)--- Local
Skenarionya seperti ini :
Client 192.168.3.6 --- Bandwidth 512kbps 1:1 (corporate)
(512k up / 512k down)
Pertama-tama lakukan mangle :
Untuk trafik upload corporate
/ip firewall mangle add chain=prerouting src-address=10.10.2.1 in-interface=Local action=mark-packet new-packet-mark=corporate-up passthrough=no
#Perintah di atas merupakan perintah untuk trafik upload corporate dimana digunakan ip 10.10.2.1 sebagai target host corporate. Untuk passthrough-nya di set no.
Untuk trafik download corporate
/ip firewall mangle add chain=forward src-address=10.10.20.3 action=mark-connection new-connection-mark=corporate-conn passthrough=yes
/ip firewall mangle add chain=forward connection-mark=corporate-conn in-interface=Public action=mark-packet new-packet-mark=corporate-down passthrough=no
#Bila pada perintah sebelumnya dilakukan untuk trafik upload, maka pada perintah di atas digunakan untuk trafik download target host corporate dengan ip 10.10.2.1. Terdapat 2 konfigurasi untuk membuat trafik download corporate. Perbedaan terpenting dari keduanya adalah pada konfigurasi passthrough-nya, di konfigurasi pertama passthrough-nya yes sedangkan pada konfigurasi kedua passthrough-nya = no.
Untuk trafik upload personal
/ip firewall mangle add chain=prerouting src-address=10.10.2.4 in-interface=Local action=mark-packet new-packet-mark=personal-up passthrough=no
/ip firewall mangle add chain=prerouting src-address=10.10.2.5in-interface=Local action=mark-packet new-packet-mark=personal-up passthrough=no
/ip firewall mangle add chain=prerouting src-address=10.10.2.5 in-interface=Local action=mark-packet new-packet-mark=personal-up passthrough=no
/ip firewall mangle add chain=prerouting src-address=10.10.2.6 in-interface=Local action=mark-packet new-packet-mark=personal-up passthrough=no
#Perintah di atas merupakan perintah untuk membuat trafik upload personal, dimana terdapat 4 host. Masing-masing ip-nya diset yaitu 10.10.2.4, 10.10.2.5, 10.10.2.6, dan 10.10.2.6 dan personal di set up.
Untuk trafik download personal
/ip firewall mangle add chain=forward src-address=10.10.20.4 action=mark-connection new-connection-mark=personal-conn passthrough=yes
/ip firewall mangle add chain=forward src-address=10.10.20.8 action=mark-connection new-connection-mark=personal-conn passthrough=yes
/ip firewall mangle add chain=forward src-address=10.10.20.10 action=mark-connection new-connection-mark=personal-conn passthrough=yes
/ip firewall mangle add chain=forward src-address=10.10.20.37 action=mark-connection new-connection-mark=personal-conn passthrough=yes
/ip firewall mangle add chain=forward connection-mark=personal-conn in-interface=Public action=mark-packet new-packet-mark=personal-down passthrough=no
# Bila pada perintah sebelumnya dilakukan untuk trafik upload, maka pada perintah di atas digunakan untuk trafik download target host personal dengan ip 10.10.2.4, 10.10.2.5, 10.10.2.6, dan 10.10.2.6. Terdapat 2 konfigurasi untuk membuat trafik download personal.
Pertama adalah add chain = forward scr-address dan memasukkan semua ip host personal dengan passthrough = yes.
Kedua adalah add chain = forward connection-mark dengan passthrough = no.
Perhatikan untuk mark-packet, passthrough=no sedangkan untuk mark-connection passthrough=yes
Seluruh proses di atas adalah proses mangle yang dapat langsung dilakukan dengan cara meng-copy paste semua perintah di atas ke terminal.
pada mangle ini terdapat duah pilihan yang akan diisi yaitu:
1)General
2)Action
Bila konfigurasinya sudah benar maka akan terlihat seperti gambar di bawah ini pada setiap target host IP.
Mark packet preruoting
General 192.168.2.1

Action 192.168.2.1
General 192.168.2.4
Action 192.168.2.4

General 192.168.2.5
Action 192.168.2.5

General 192.168.6
Action 192.168.2.6
Setelah selesai di mangle kemudian lanjut ke pembuatan queue tree :
/queue tree add name=down parent=Local queue=default
/queue tree add name=up parent=global-in queue=default
untuk download di gunakan in-interface, dalam hal ini Local, sedangkan untuk upload kita menggunakan global-in
selanjutnya menambahkan type baru di queue :
yang harus kita tambahkan sesuai skenario diatas adalah PCQ untuk paket corporate 512kbps (1:1) dan paket personal 384kbps (1:4).
Untuk paket corporate kita langsung menetapkan angka 512kbps, sedangkan untuk personal kita tidak dapat menetapkan angka disini karena bandiwdth yang akan diterima oleh paket personal tergantung seberapa banyak user yang online.
a. jika hanya 1 orang online akan mendapatkan bandwidth penuh 256 kbps.
b. jika 2 orang online maka masing-masing akan mendapatkan 128 kbps.
c. jika 3 orang online maka masing-masing akan mendapatkan 85,4 kbps.
d. jika 4 orang online maka masing-masing akan mendapatkan 64 kbps.
Perintah dibawah ini untuk membuat type queue dengan nama 256-down dengan jenis pcq dan memiliki rate download sebesar 256 kbps
/queue type add name=256-down kind=pcq pcq-rate=256k pcq-classifier=dst-address pcq-total-limit=2000
Tampilannya seperti gambar dibawah ini.